Flutter - 안드로이드 개발 환경 설정
Flutter SDK를 설치하고 macOS/iOS 개발을 위한 설정을 모두 완료하였다면 이제 안드로이드 개발 환경 설정을 수행할 단계입니다. 만약 Flutter SDK나 Apple 개발 환경 설정을 완료하지 않으셨다면 아래 링크를 참조해서 환경 설정을 완료하시면 됩니다.
1. Flutter SDK 및 환경변수 설정
[Flutter] macOS 플러터 설치하기 - Flutter SDK 설정
[Flutter] Flutter SDK 설정 우리가 익히 알고 있는 구글과 애플의 어플리케이션들은 코틀린(Kotlin)/스위프트(Swift)와 같이 각자의 프로그래밍 언어로 개발됩니다. 이와 같이 자신만의 프로그래밍 언어
wonderlands2.tistory.com
2. Flutter Apple 개발환경 설정
[Flutter] macOS 플러터 설치하기 - 애플(ios) 개발 환경 설정
Flutter - 애플 (ios) 개발 환경 설정 이전 시간에는 macOS의 Flutter SDK를 설치하고 환경변수를 설정하는 과정을 진행했습니다. *아직 Flutter SDK를 설치하지 않으셨다면 아래 링크를 통하여 설치를 진행
wonderlands2.tistory.com
안드로이드 개발 환경 설정을 위하여 Flutter 공식 홈페이지에 있는 Android 설정 과정에 따라 설치를 진행해보도록 하겠습니다. 애플 (iOS) Apps 개발을 위해서 Xcode가 필요하였다면 안드로이드 APPs 개발을 위해서는 Android Studio가 필요합니다.
요약
1. 안드로이드 스튜디오 설치
2. Theme 설치
3. 라이센스 동의
4. 가상 디바이스 설정
5. Android Command-line tool 설치
6. Flutter Doctor 진단
(1) Android Studio 설치를 위하여 Android Setup란의 Android Studio 링크를 클릭합니다.
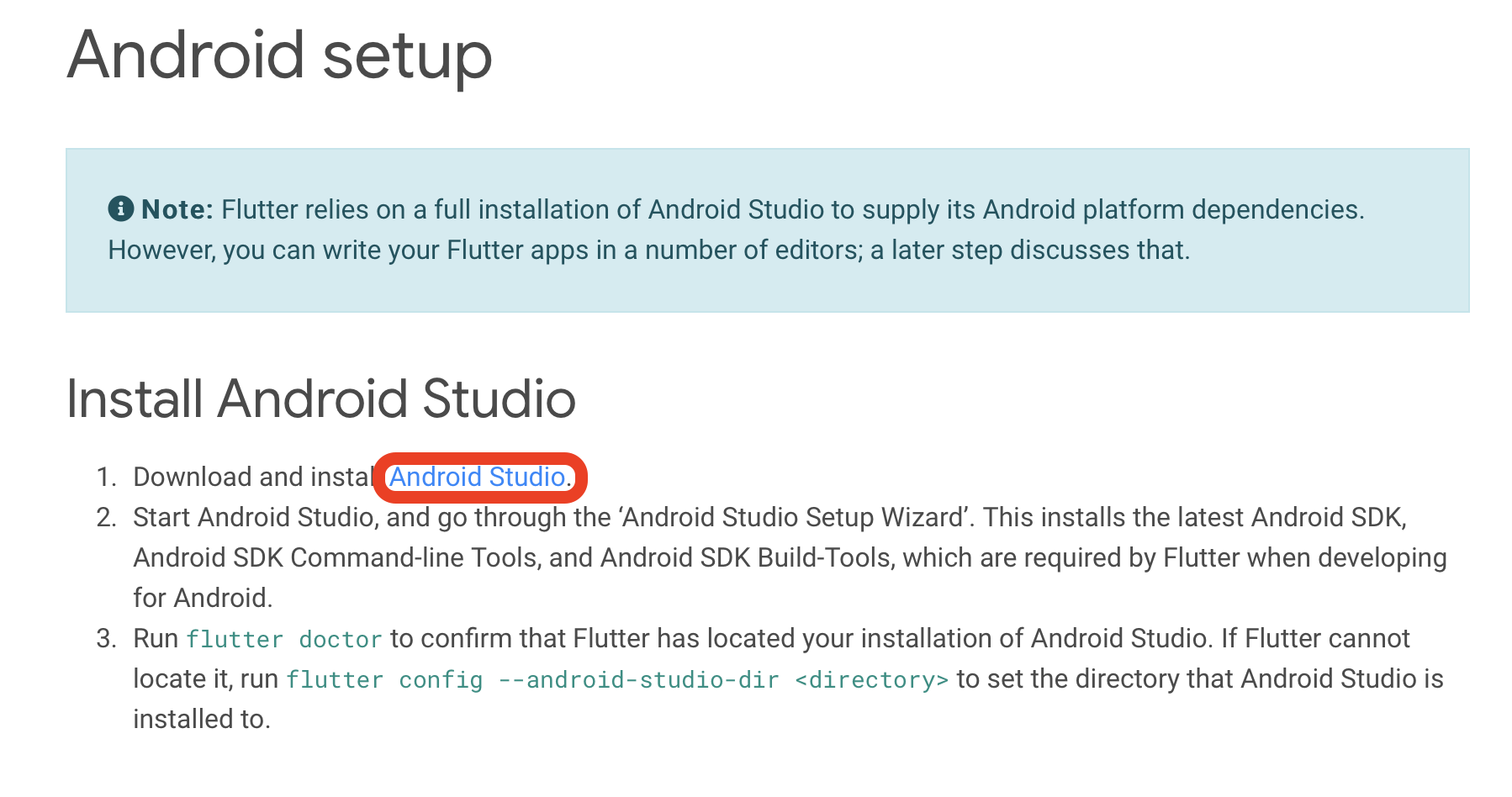
(2) Android Developers 사이트의 Android Studio를 클릭하고 Download 버튼을 클릭하고 설치를 진행합니다.
*웹 사이트는 기본 설정으로 사용자의 OS에 맞는 버전을 제공하고 있습니다.
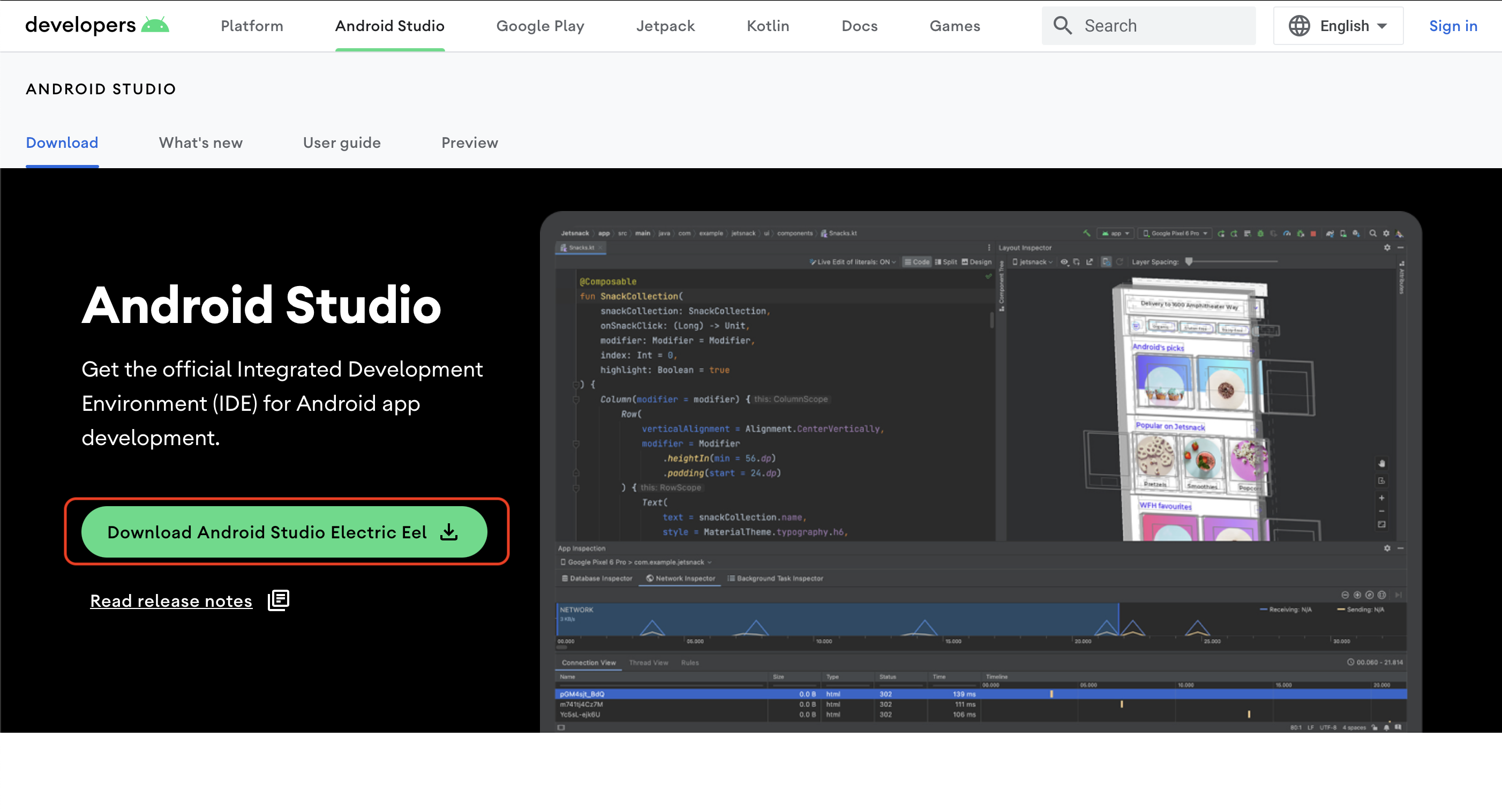
(3) 그러나 Mac의 경우에는 Intel Chip과 Apple Chip 두 가지 타입이 존재하므로 라이센스 동의 체크박스를 체크해주고 자신의 CPU에 해당하는 버전을 클릭하여 설치를 진행합니다.
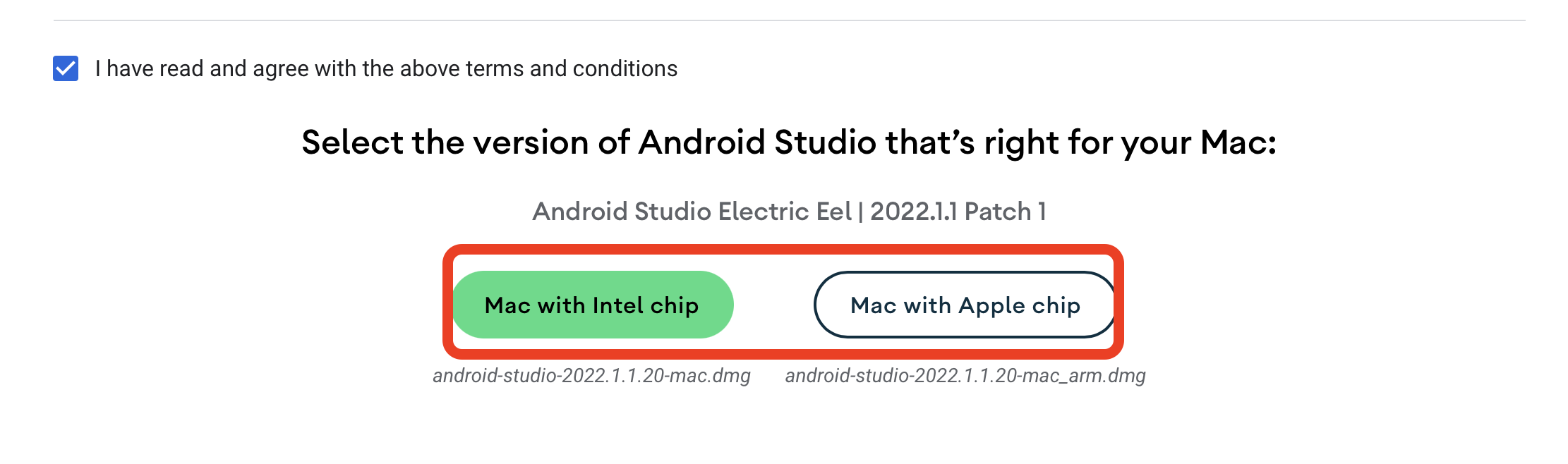
(4) 설치가 완료되고 난 후 설치파일을 실행하면 아래와 같은 화면이 나타납니다. 기존에 macOS에 익숙하신 분들이라면 설치를 쉽게 진행하실 수 있을 것이며 만약 그렇지 않다면 설치를 위하여 Android Stuido 아이콘을 클릭하여 Applications 폴더로 드래그해줍니다.
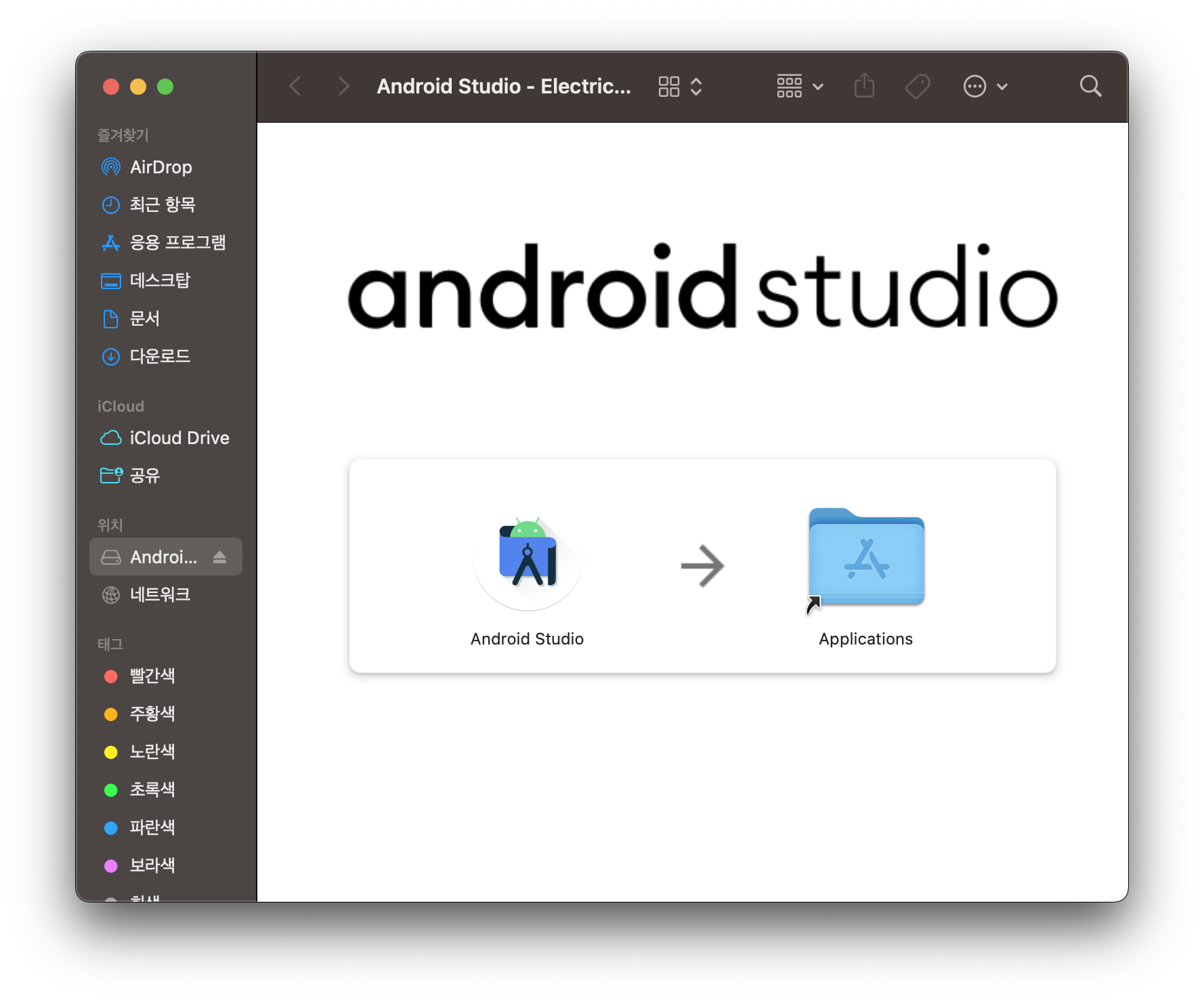
(5) Android Stuido 설치 마법사가 실행되면 Next를 클릭해준 후 Install Type을 Standard로 설정하여 설치를 진행합니다.
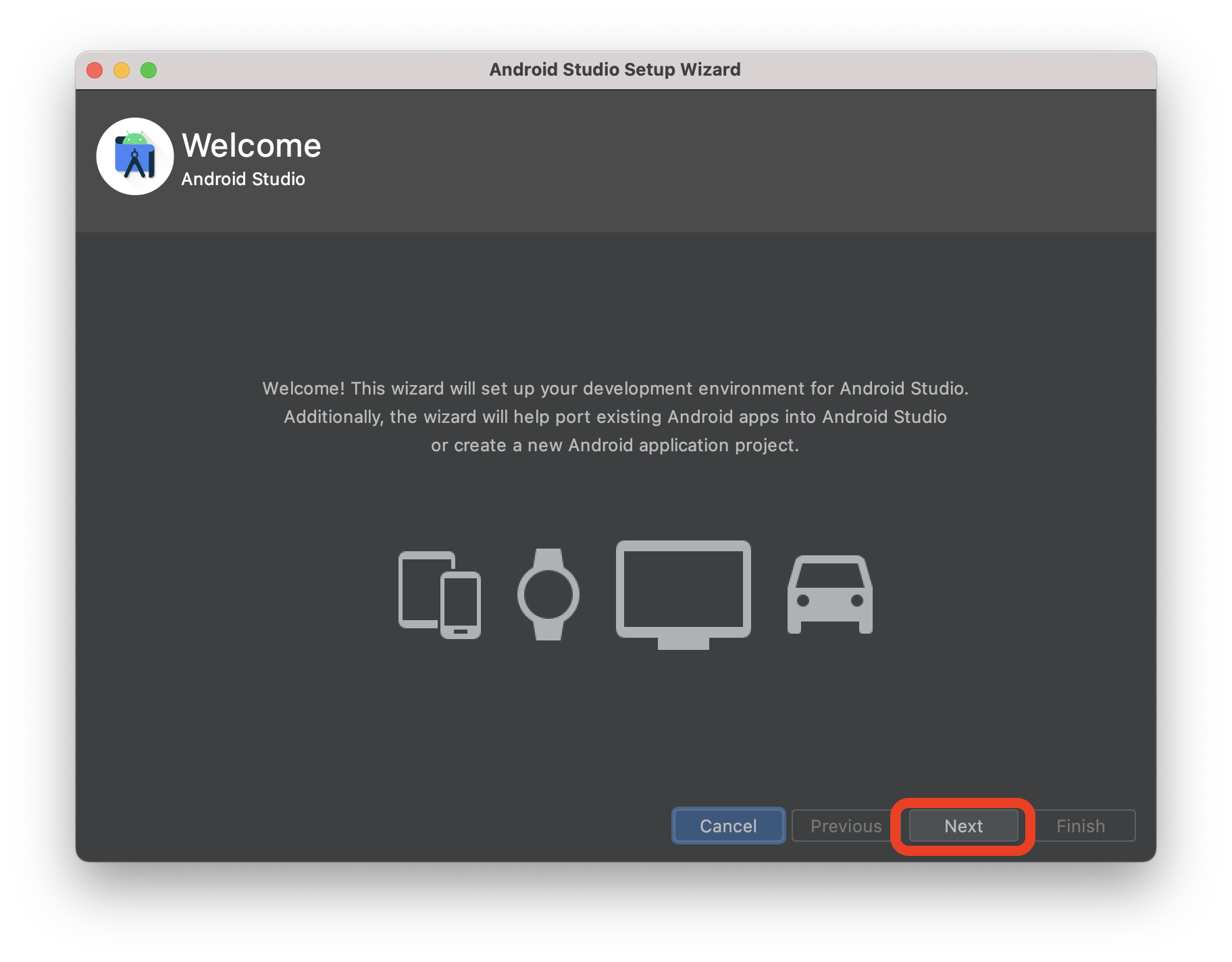
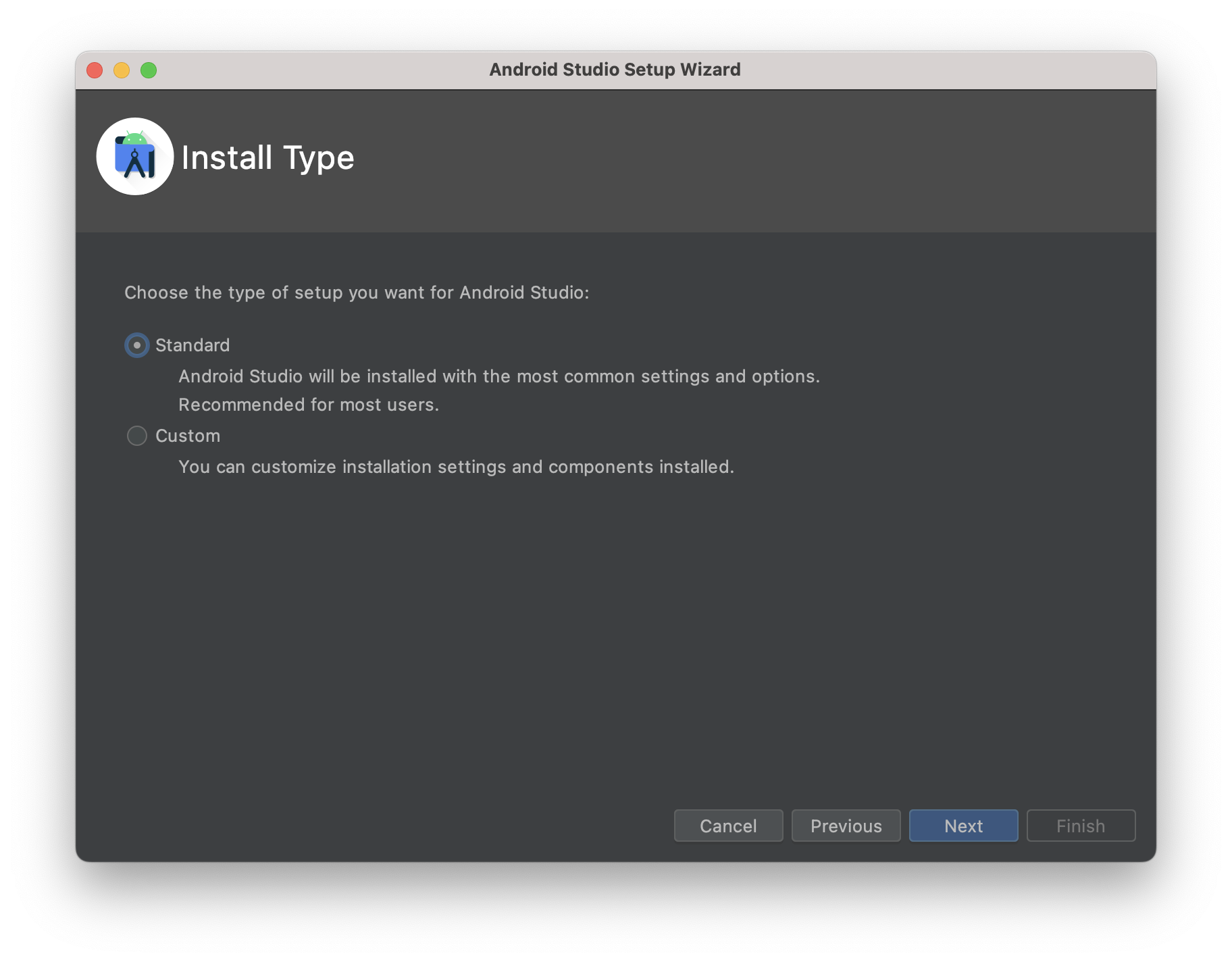
(6) Android Studio의 Theme를 설정하는 단계로 원하시는 Theme를 선택할 수 있습니다. 개인적으로 다크모드를 선호하므로 다크모드를 설정하였고 실제로 크로스 플랫폼 Apps을 개발할 때 Android Studio를 사용하는 것이 아니므로 편하게 선택하고 Next를 진행하셔도 됩니다.

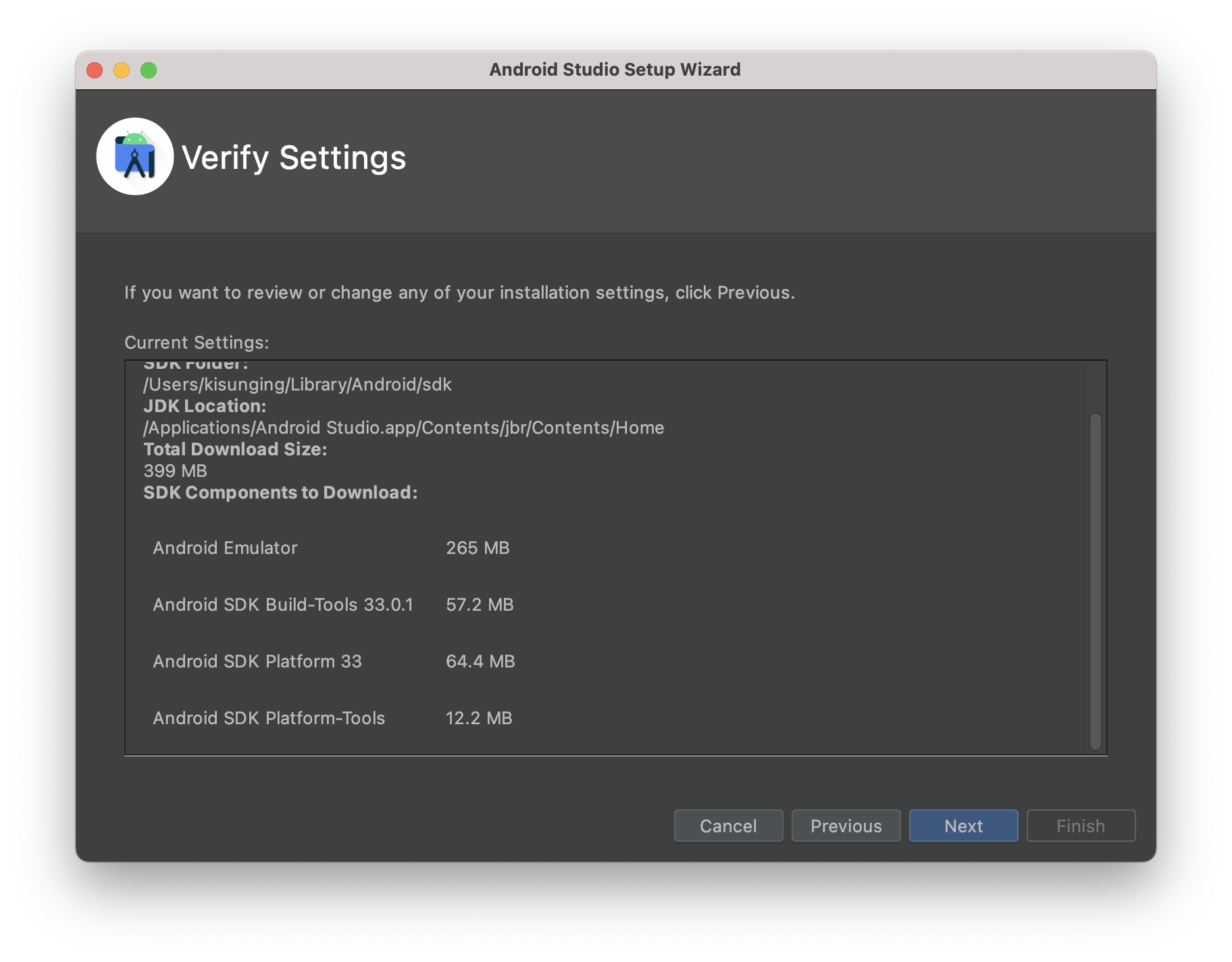
(7) 최종적으로 설치 진행을 위한 라이센스 동의 체크박스를 클릭하고 Finish 아이콘을 클릭합니다.
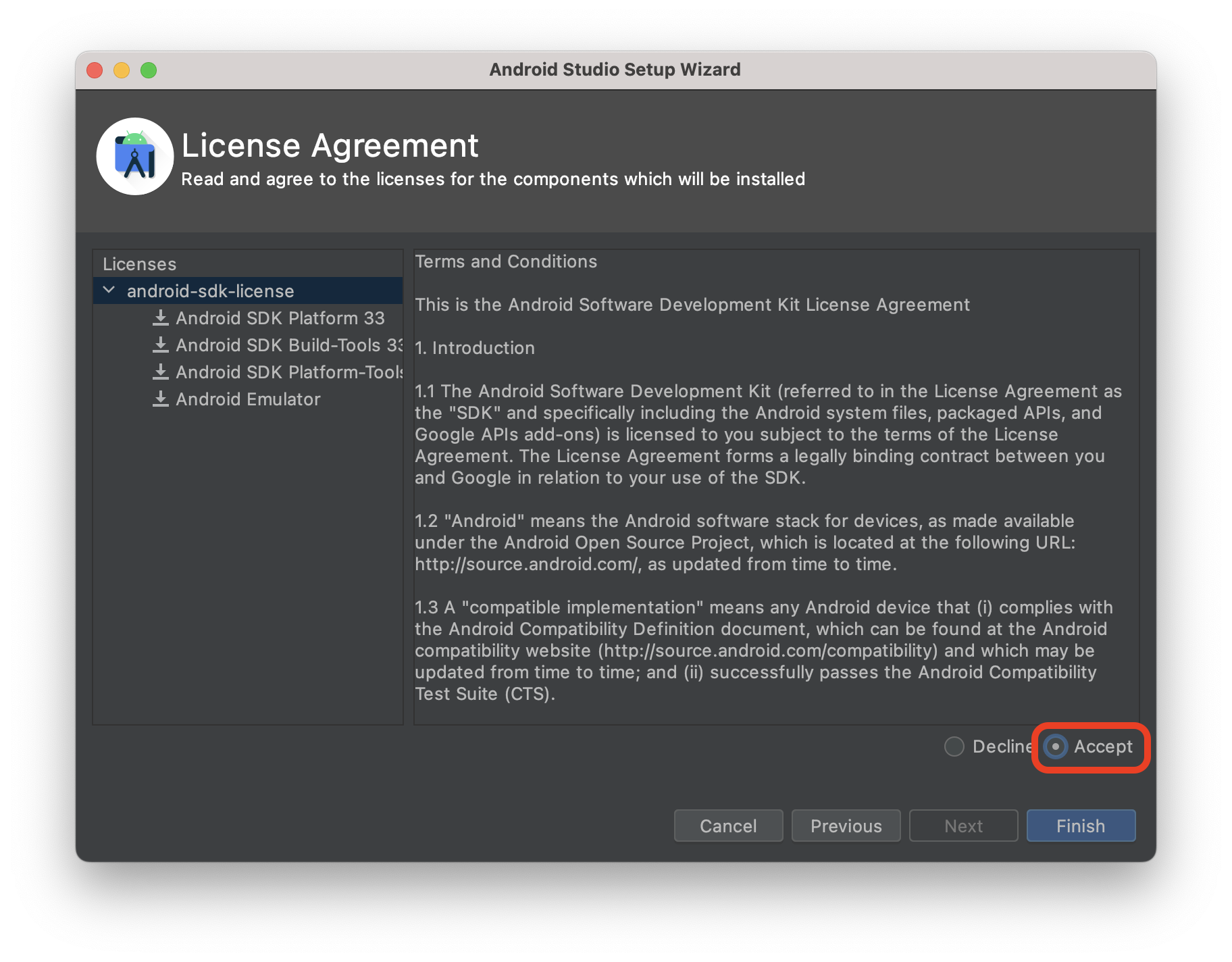
(8) 설치가 완료되면 아래와 같이 Android Studio가 실행됩니다. Android Apps 개발 중 기능을 테스트하기 위해서는 안드로이드 기기가 필요합니다. 그러나 매 번 안드로이드 기기를 연결하여 설치하고 테스트할 필요는 없습니다. Android Studio에서는 가상의 안드로이드 기기를 제공하고 이를 위한 설정을 진행해보도록 하겠습니다.
More Actions - Virtual Manager Device 버튼을 클릭합니다.

(9) 가상의 안드로이드 기기를 만들기 위하여 Create Device 버튼을 클릭합니다.

(10) Android Studio에서는 다양한 안드로이드 버전과 크기의 안드로이드 가상 기기를 제공하고 있습니다. 저는 Pixel 4 기기와 가장 최근 버전의 안드로이드 OS를 설치하도록 하겠습니다. 여기서 주의할 점은 추후 테스트를 위하여 Play Store가 있는 기기를 선택해주시기 바랍니다.
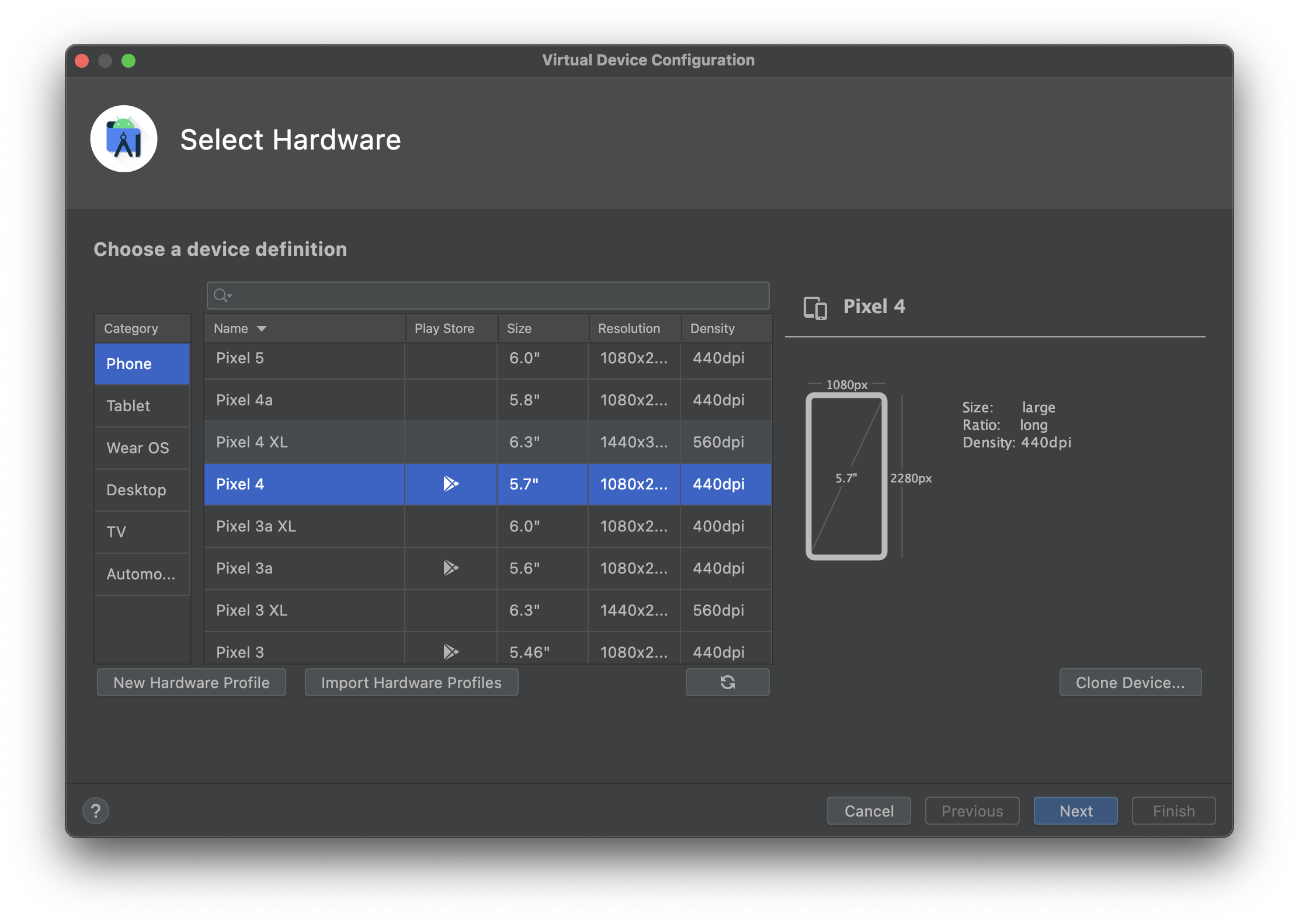
(11) 안드로이드 OS로는 가장 최근 안드로이 13 버전인 Tiramisu를 선택하였습니다.

(12) 설치를 위한 라이센스를 동의하고 설치를 진행합니다. 설치가 완료되고 나면 다운로드 버튼이 사라진 것을 확인할 수 있습니다.

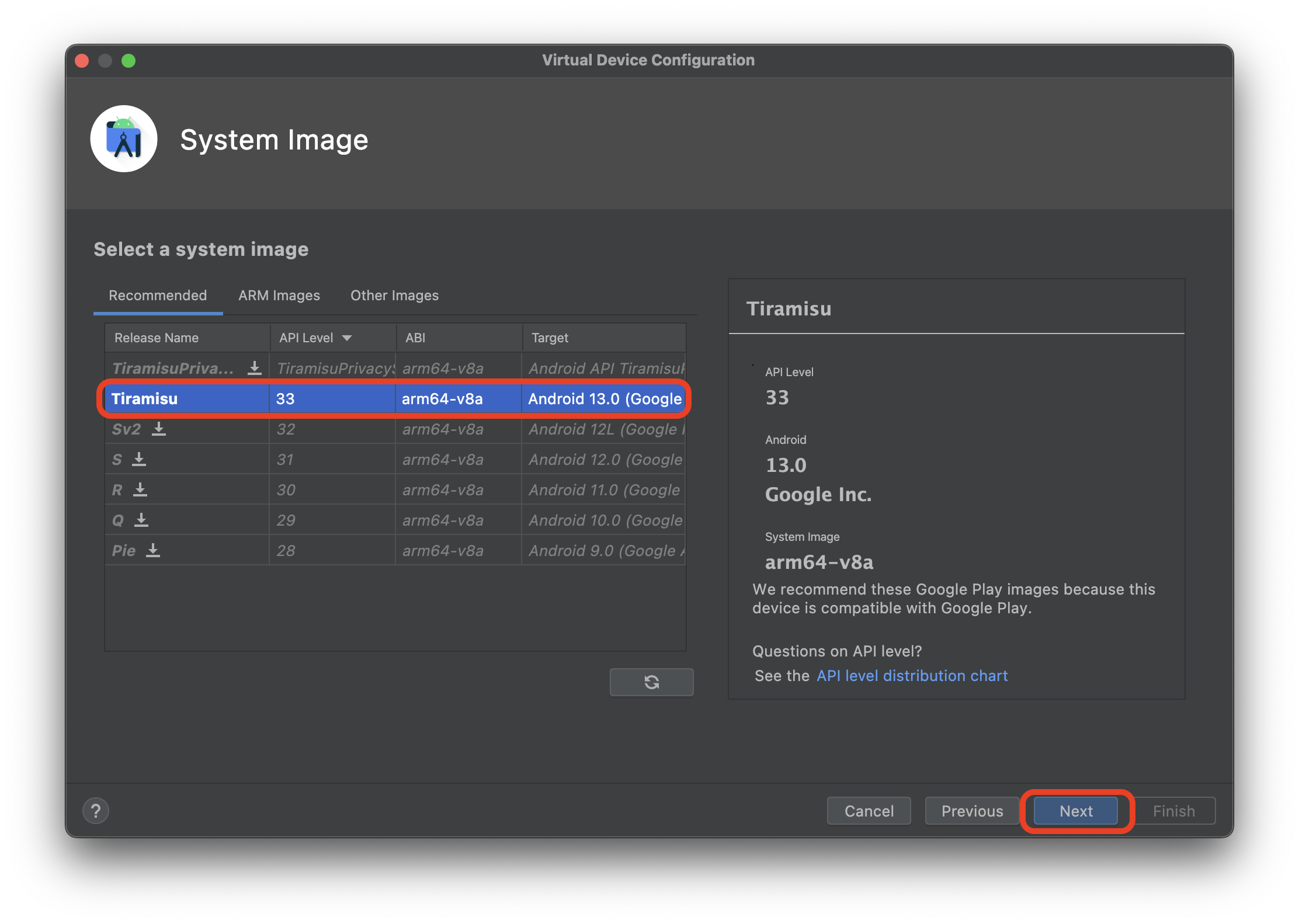
(13) 최종적으로 생성한 가상기기의 이름을 정해주고 완료하면 가상기기 생성이 완료되며 이 기기를 이용하여 추후 개발한 안드로이드 Apps을 테스트할 수 있습니다.
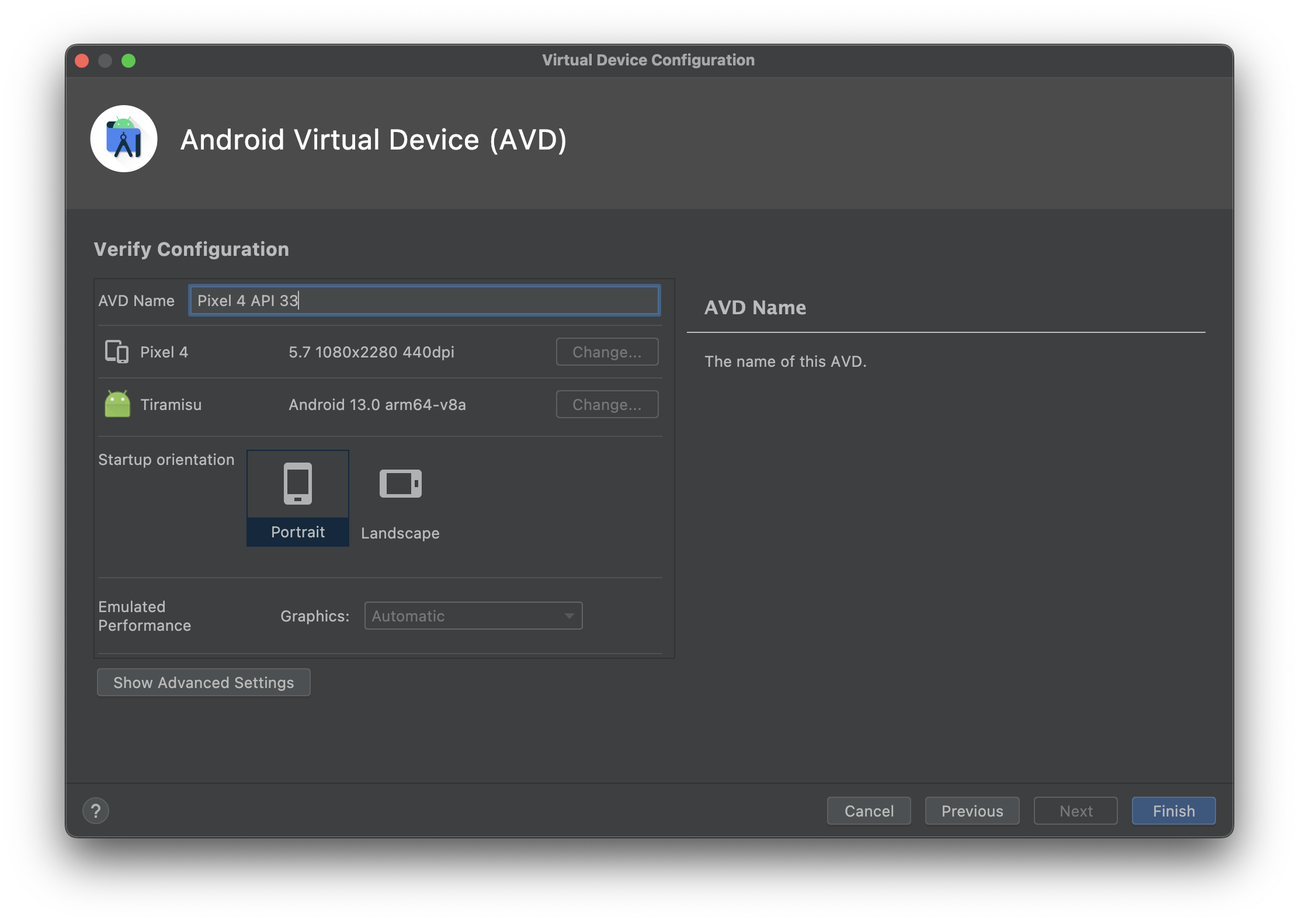

(14) 가상 기기를 성공적으로 생성하였다면 이제 애플 (iOS) 설정과 동일하게 안드로이드 command-line tool을 설치하여야 합니다. Command-line tool 설치를 위하여 More action - SDK manager를 클릭합니다.
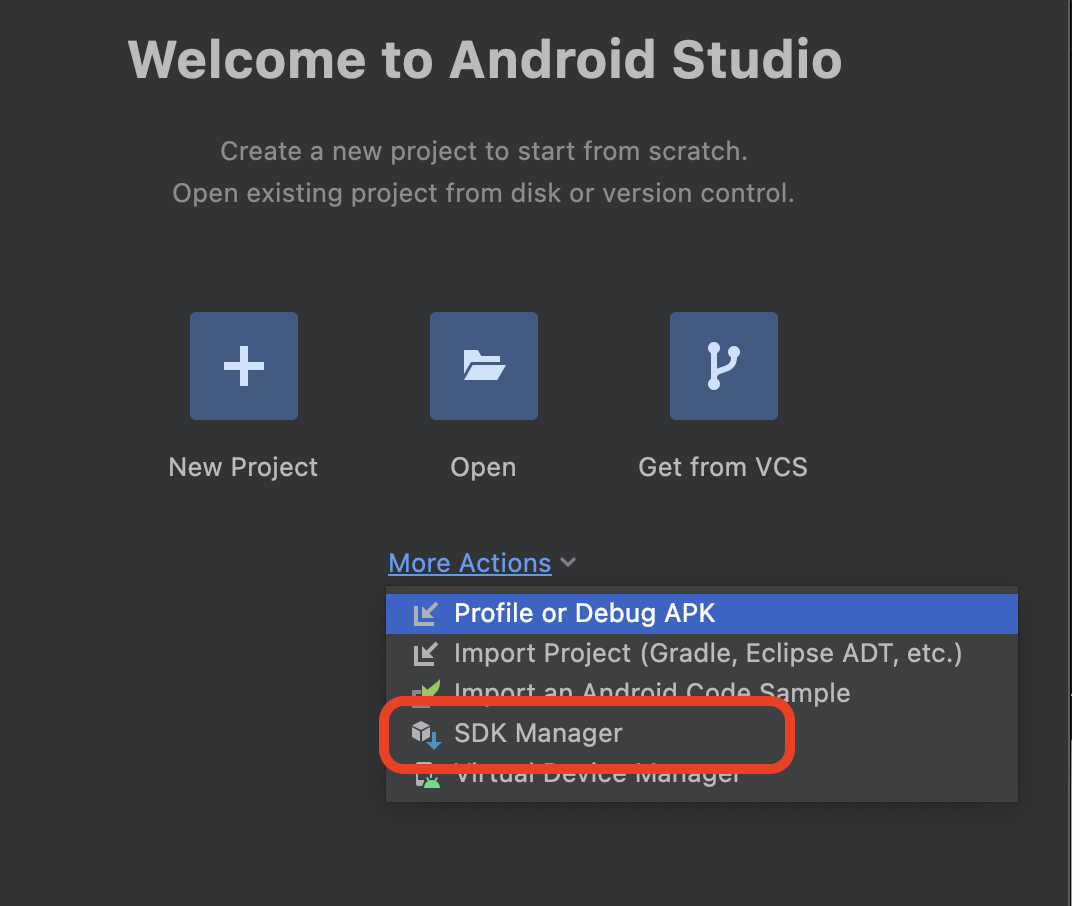
(15) Android SDK - SDK Tools에서 "Android SDK Command-line Tools"를 클릭하고 OK를 클릭하면 성공적으로 설치가 완료됩니다.
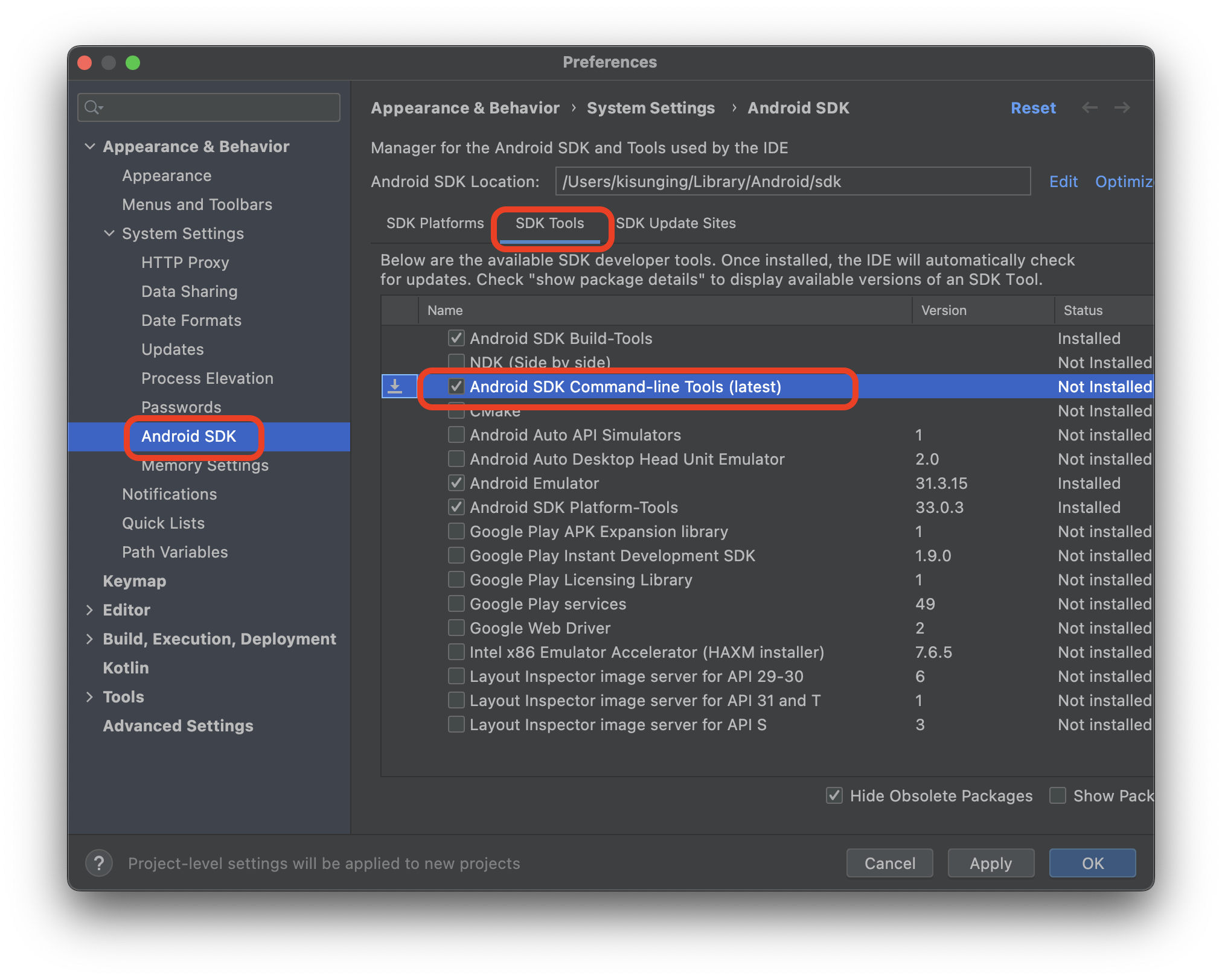
(16) 이제 안드로이드 개발 환경 설정이 완료되었습니다. 그러나 여기서 끝이 아닙니다. Flutter 개발을 위하여 수 많은 설정 단계를 거쳐왔기 떄문에 모든 것들이 잘 동작하는지 반드시 확인하여야 합니다.
macOS 터미널에서 Flutter doctor 명령어를 클릭해주면 아래와 같이 진단을 진행하게 되고 설치가 안된 부분들을 친절하게 진단하여 알려줍니다. Anroid Studio와 Xcode에서 몇가지 문제가 발견된 것을 확인할 수 있으며 다음 시간에는 이 문제들을 해결해 보도록 하겠습니다.

'Research & Studies > Flutter' 카테고리의 다른 글
| Flutter Doctor - Unable to find bundled Java version 오류 수정 (0) | 2023.02.15 |
|---|---|
| [Flutter] macOS 플러터 설치하기 - Flutter Doctor 최종 점검 (0) | 2023.02.14 |
| [Flutter] macOS 플러터 설치하기 - 애플(ios) 개발 환경 설정 (0) | 2023.02.09 |
| [Flutter] macOS 플러터 설치하기 - Flutter SDK 설정 (0) | 2023.02.07 |




댓글